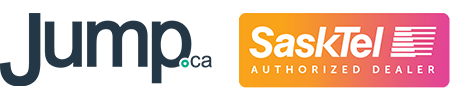Get Started
You’ll be ready to stream, snap, and share in no time. Use this quick start guide to walk through the basics of getting your new phone up and running. Run into an issue or need a little more assistance? Don’t worry! We’re here to help. Give us a call, chat us, or send us an email. And of course, you can pop into any one of our 18 retail locations for a little in-person assistance. Thanks for shopping local and choosing Jump.ca for your wireless needs.
Transfer your SIM card
To remove your SIM card from your current device:
- Ensure the device is powered off.
- Locate the SIM tray port on either the top or side of the device and remove the SIM card tray. Utilize the SIM eject tool included in your device’s box (or paperclip) to unlock the tray by inserting it into the provided slot. Press firmly until the SIM tray is released.
To insert the same SIM card in your new device:
- Insert the SIM card into the SIM card tray lining up the bevel in the SIM to the SIM card tray bevel.
- Insert the SIM card tray.
WARNING: Microphones are often mistaken for the SIM card tray removal slot. Look for the SIM card tray partition to identify the correct slot.
Sign in with your Apple ID
Your Apple ID is the account that you use to access all Apple services and make all of your devices work seamlessly together. After you login, you can use the App Store, iCloud, iMessage, Apple Music, Apple TV+, and more.
Sign in on your iPhone
- Open the Settings app.
- Tap Sign in to your [device].
- Enter your Apple ID and password.
- If prompted, enter the six-digit verification code sent to your trusted device or phone number and complete sign in.
Sign in with your Google ID
To download apps from the Google Play Store and download apps from it, you need to add a Google account.
- Open the Settings app.
- Swipe to and tap Accounts and Backup.
- Tap Accounts > Add Account > Google.
- Enter your Google account information to sign in.
*When you add your Google account, you’ll be able to access emails using the Gmail app on your phone.
Getting started with your new iPhone - https://support.apple.com/explore/new-to-iphone
- Transferring data
- Connecting to WiFi
- Setting up your email
-
Setting up your SaskTel.net email
- Signing into your Apple ID
- Troubleshooting 3rd party iOS apps
- Learn how to setup your iPhone
Getting started with your new Galaxy - https://www.samsung.com/uk/getting-started/
- Transferring data
-
Connecting to WiFi
- Setting up your email
-
Setting up your SaskTel.net email
- Signing into your Google account
- Troubleshooting 3rd party Android apps
Set Up Your Email